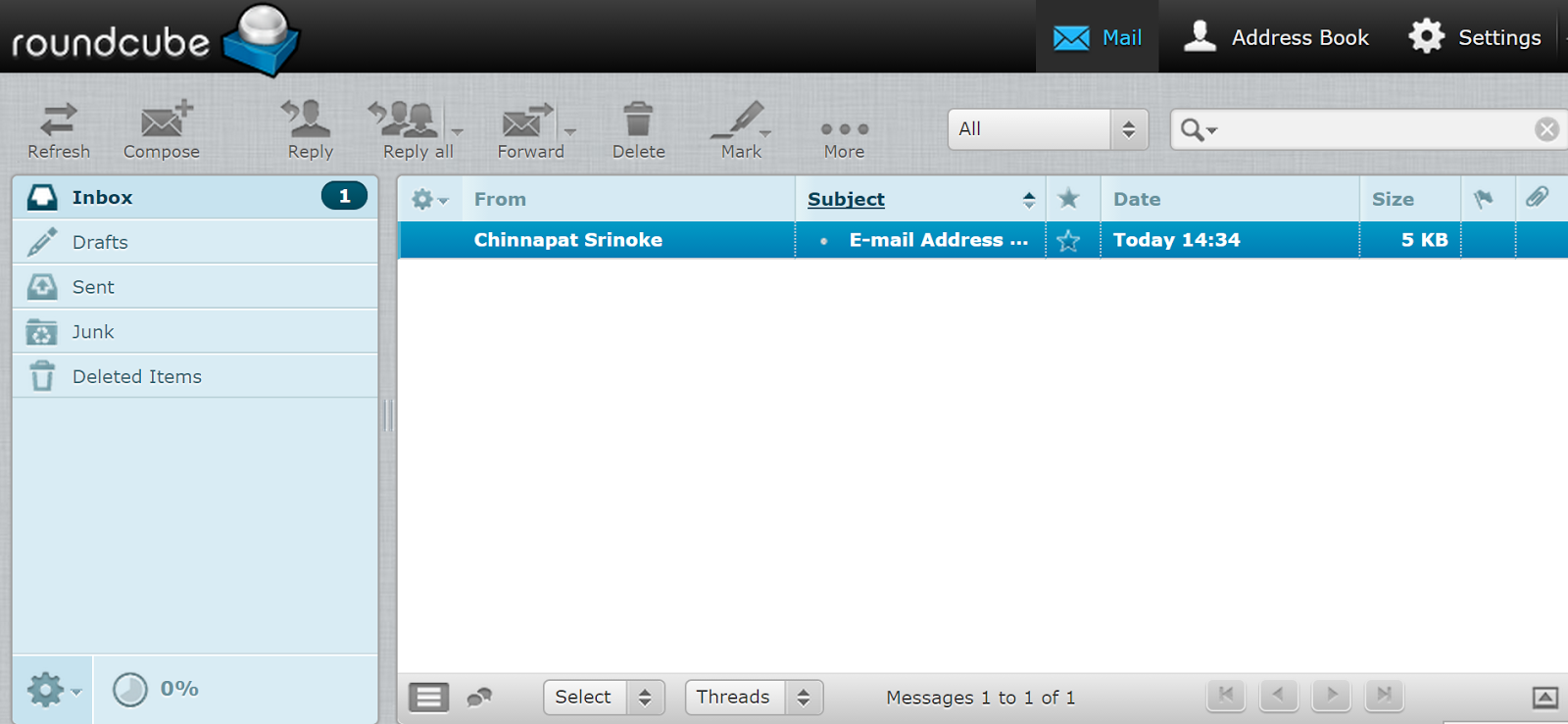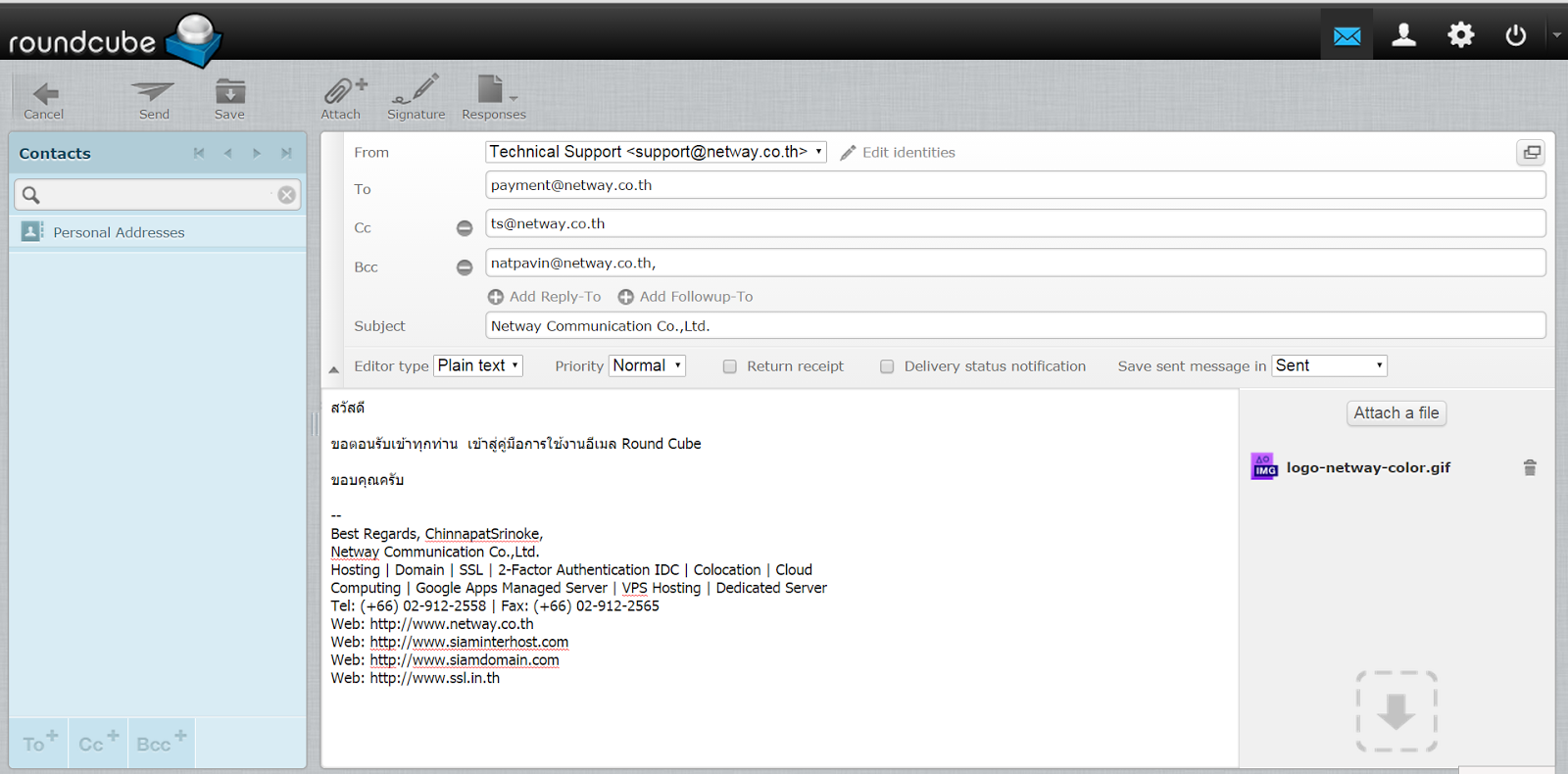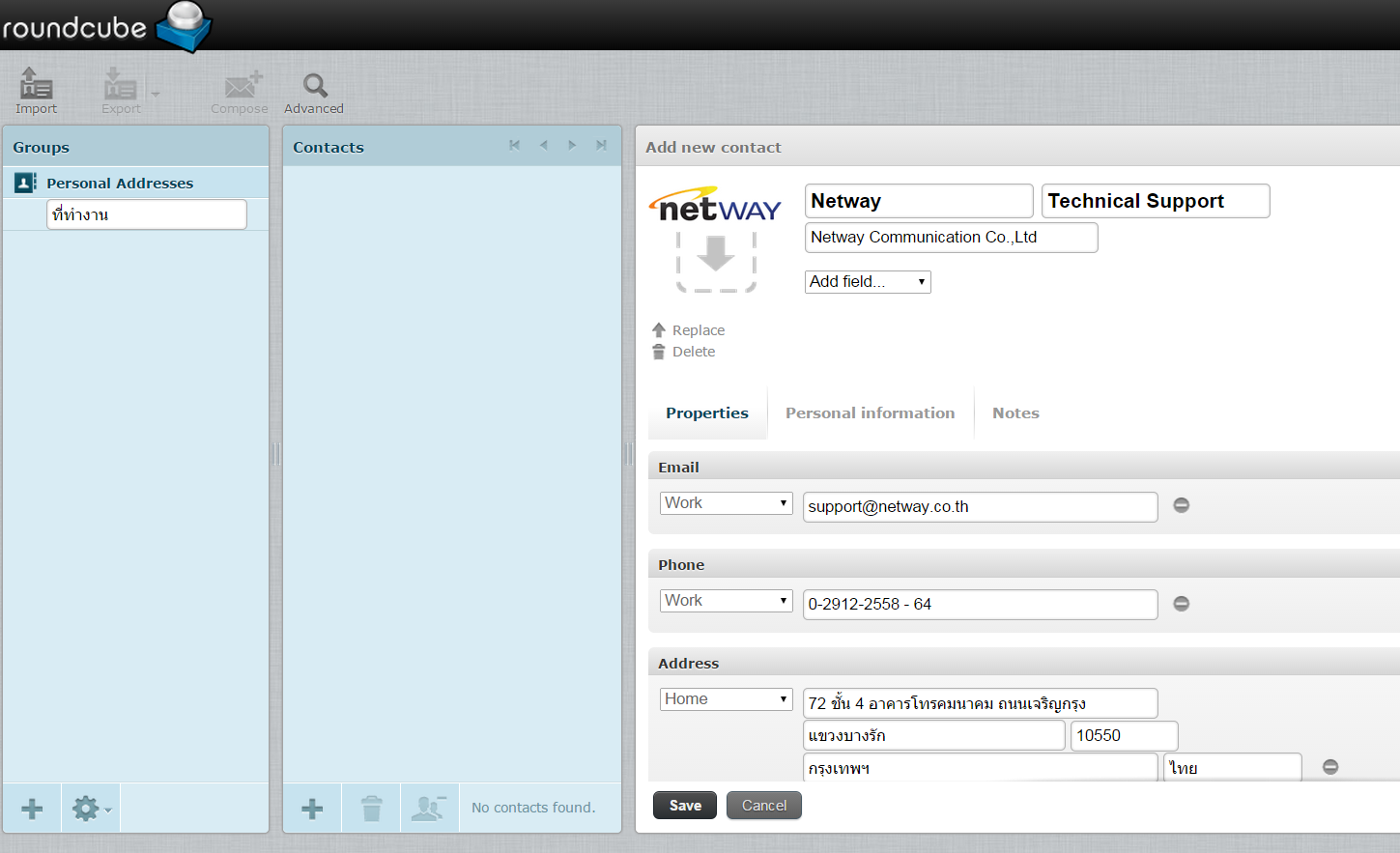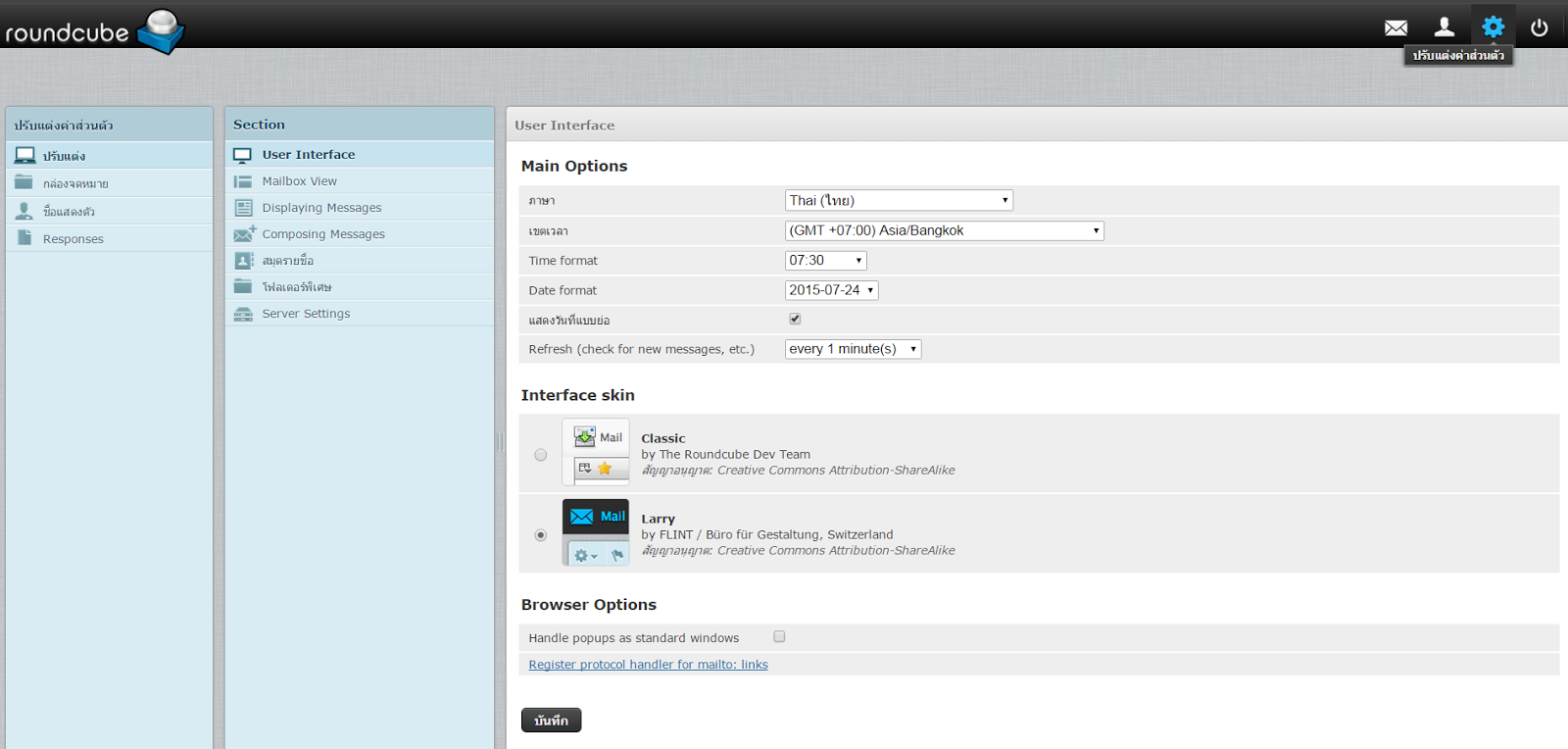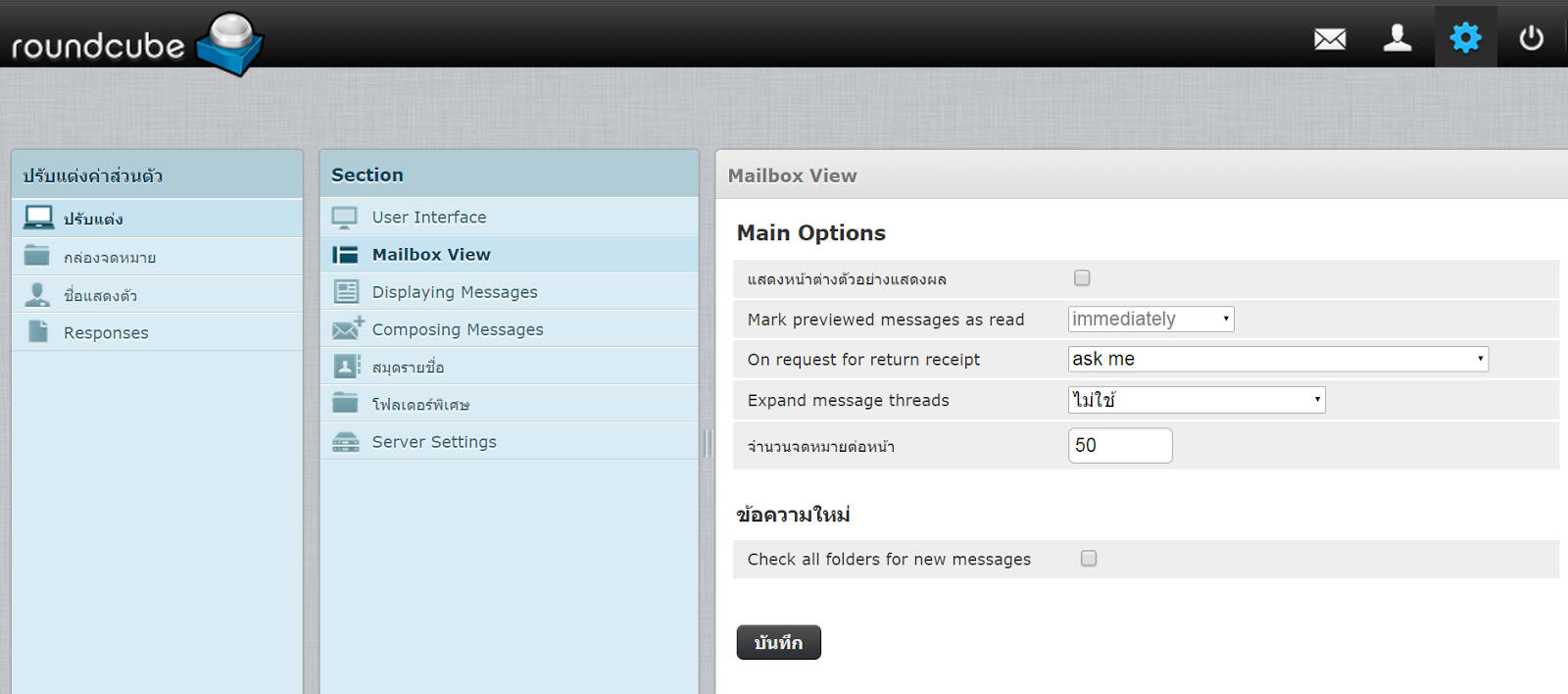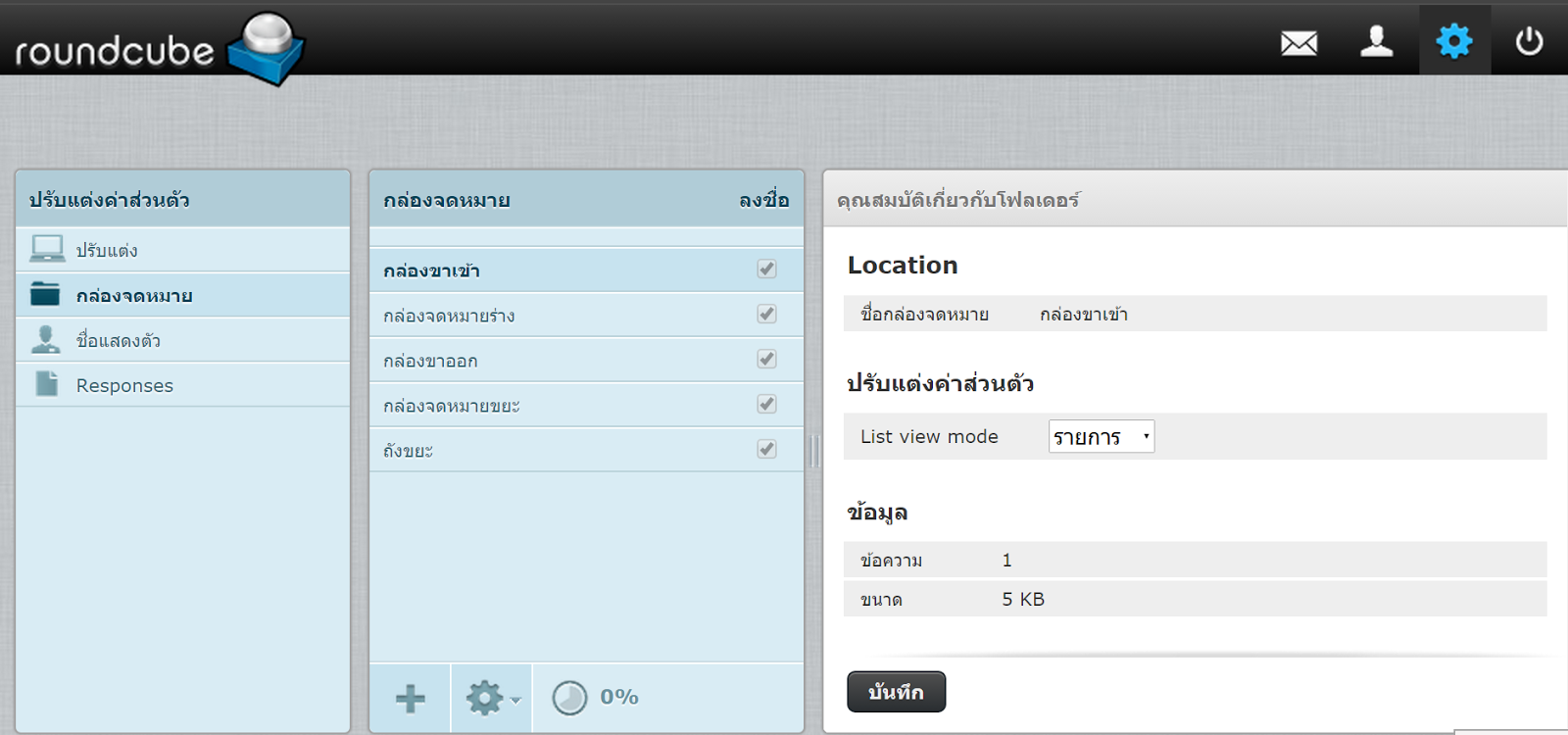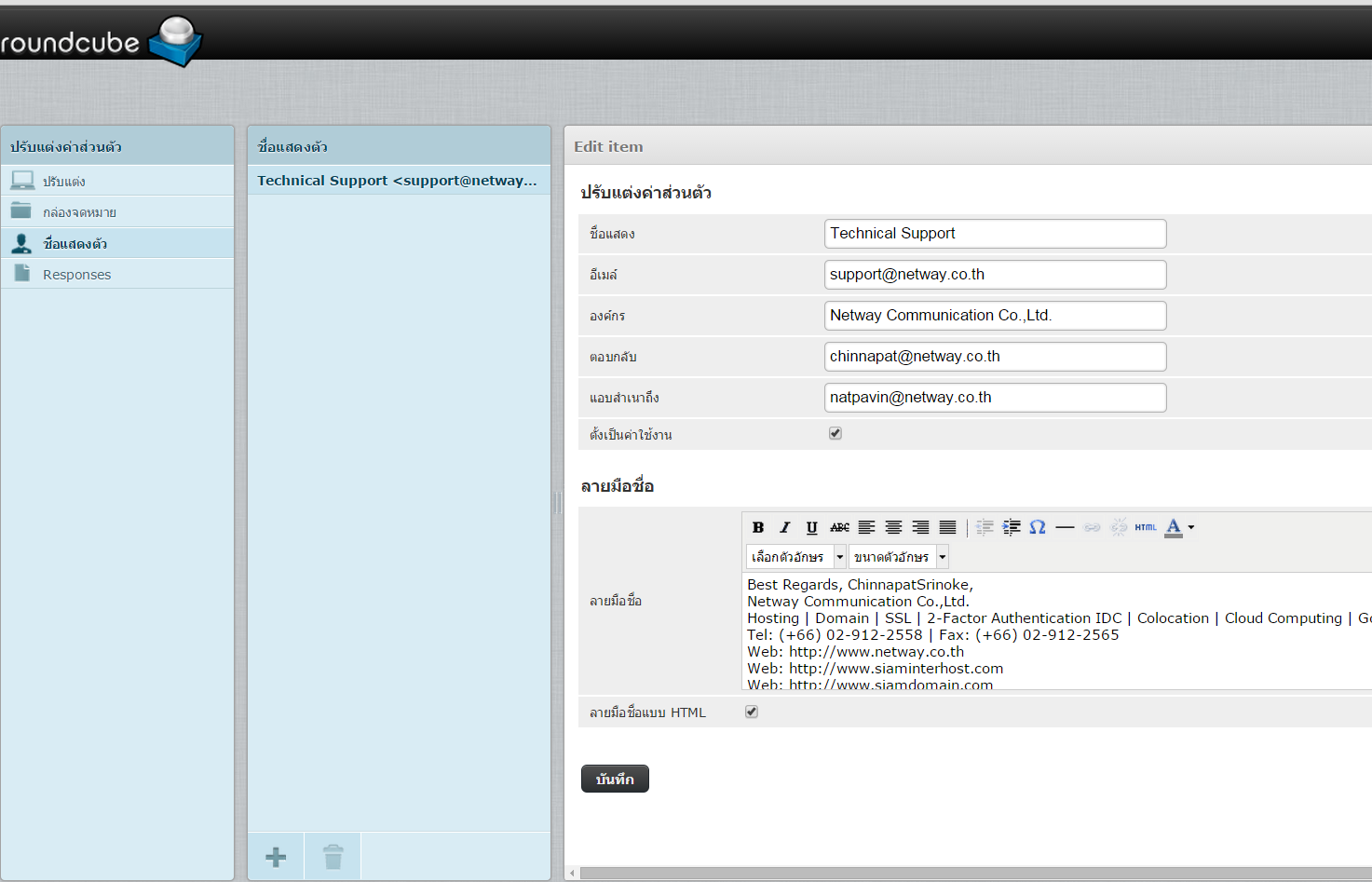วิธีการใช้งาน Webmail
วิธีการเข้าใช้งานเว็บเมล์ ดังนี้
1.เปิดหน้า Webmail ของท่านขึ้นมา www.domain.com/email
2.Login เข้า Webmail และกรอกข้อมูล
Email Address: ชื่ออีเมล์ของท่าน (Ex. yourname@yourdomain.com)
Password: รหัสผ่านอีเมล์
3.กดปุ่ม Login เพื่อเข้าระบบ
4.ให้ทำการคลิกเลือกโปรแกรม Roundcube Webmail
ตัวอย่างหน้าตาของตัวโปรแกรม RoundCube
- Compose เขียนจดหมายอีเมล์
- Reply ตอบอีเมล์ ที่มีผู้ส่งมาถึงเรา
- Reply all ตอบอีเมล์ ที่มีผู้ส่งมาถึงเรา และส่งกลับไปให้ทุกคนที่มีชื่ออยู่ในอีเมล์ฉบับนั้น
- Forward ส่งต่ออีเมล์ ที่ได้รับมานั้นไปหาผู้อื่น
- Delete ลบอีเมล์
- Mark * ทำเครื่องหมายว่าอ่านอีเมล์ หรือว่ายังไม่อ่าน
- Address Book สมุุดรายชื่อผู้ต่อ
- Inbox กล่องจัดเก็บจดหมายเข้า
- Drafts กล่องจัดเก็บจดหมายที่ยังเขียนไม่เสร็จและยังไม่ได้ถูกส่งออกไป
- Sent กล่องจัดเก็บจดหมายที่ส่งออกไป
- Junk กล่องจัดเก็บจดหมายที่ไม่ต้องรับ (ขยะอีเมล์)
- Deleted Items กล่องจัดเก็บจดหมายที่ถูกลบออกไปจากกล่องอื่นๆ
5 . วิธีการส่งอีเมล (Compose)
- From ชื่ออีเมลของคุณ
- To ระบุชื่ออีเมลที่ท่านต้องการจะส่งอีเมล (Ex. support@netway.co.th)
- CC ระบุชื่ออีเมลที่ท่านต้องการจะแนบอีเมล (Ex. paynemyt@netway.co.th) ถ้าต้องการ
- BCC ระบุชื่ออีเมลที่ท่านต้องการ เพื่อไม่ให้คนที่คุณส่งอีเมลไปเห็นว่าคุณได้แนบอีเมล์ (Ex.ts@netway.co.th) ถ้าต้องการ
- Subject ระบุหัวเรื่อง หรือหัวข้อ ของอีเมลฉบับที่จะทำการส่ง
- Editor Type คุณสามารถปรับแต่งเนื้อหา ได้ทั้งแบบประเภท ตัวหนังสือ และ HTML
- Priority คุณสามารถปรับระดับ ของความสำคัญของอีเมล์ที่คุณจะส่งได้ (Ex. ต้ำมาก, ต่ำ, ปกติ, สูง และสูงมาก)
- Return receipt ไม่แน่ใจว่าใช้ได้หรือไม่เพราเทสไปแล้วไม่มีเมลเด้งกลับมาบอก
- Delivery status notification แจ้งเตือนสถานะการส่งอีเมล
- Save sent message in คุณสามารถบันทึกข้อความอีเมล์ที่ส่งออกได้ที่ เมนู Send Item หรืออื่นๆ ที่คุณต้องการ
- Attach a File คุณสามารถแนบไฟล์เอกสารในการส่งอีเมล์ได้โดยคำสั่งนี้
6. Address Book ผู้ใช้งานสามารถจัดเก็บรายชื่อ รายละเอียดต่าง ๆ ที่อยู่บุคคลต่าง ๆ ที่เราต้องการเก็บเป็นข้อมูล ทำให้เกิดการใช้งานที่ง่ายขึ้น สามารถแยกเป็น Folder ที่ติดต่อสำหรับที่ทำงาน ที่บ้าน กลุ่มเพื่อน กลุ่มลูกค้า และตามความพอใจของคุณ และยังใส่รูปภาพ ให้แก่ แต่ละรายชื่อได้อีกด้วย
7.Setting ปรับแต่งค่าส่วนตัว เป็นการตั้งค่าของโปรแกรมอีเมล์ของผู้ใช้งานให้เหมาะสมกับความต้องการของผู้ใช้งาน
User Interface / Main Options
ภาษา คุณสามารถเลือกภาษาของโปรแกรม Round Cude ได้ตามความต้องการ
เขตเวลา คุณสามารถเลือก Time Zone ของแต่ละประเทศ ได้ตามความต้องการ
ประเภทการแสดงเวลา สามารถเลือกประเภทของการแสดง ได้ตามความต้องการ
ประเภทการแสดง วัน – เดือน – ปี สามารถเลือกประเภทของการแสดง ได้ตามความต้องการ
Refresh (check for new messages, etc.) คุณสามารถ อัปเดท ข้อความอีเมลใหม่ ได้ในตามความต้องการ
- Mailbox View
- Main Options คุณสามารถปรับแต่งการแสดงของเมล์บอกซ์ของคุณได้
- Displaying Messages
- Composing Messages
- Address Box (สมุดรายชือ)
- Folders (กล่องจดหมาย)
- คุณสามารถปรับรายละเอียดของเมนู และสามารถตรวจสอบพื้นที่การใช้งานได้ ในกล่องจดหมายขาเข้า, กล่องจดหมายร่าง, กล่องจดหมายขาออก. กล่องจดหมายขยะ และถังขยะ เวลาคุณมีการใช้งานของพื้นที่ไปเท่าใด
- Identities (ชือแสดงตัว)
- Settings
ชื่อแสดง คุณสามารถใส่ชื่อเล่น (Alias Name) ได้ตามความต้องการ
อีเมล์ คุณสามารถกรอกชื่ออีเมล์ของคุณได้ ได้ตามความต้องการ
องค์กร คุณสามารถใส่ชื่อองค์กร (organization) ได้ตามความต้องการ
ตอบกลับ (Reply-To) คุณสามารถใส่อีเมล์ที่ต้องการตอบกลับไปหาอีเมลนั้นได้ อัตโนมัติ ในทุกๆครั้งที่คุณส่งอีเมล์
แอบสำเนาถึง (BCC) คุณสามารถแอบสำเนาถึงอีเมล์ ได้อัตโนมัติ ในทุกๆครั้งที่คุณส่งอีเมล์
- Signature (ลายเซนต์ต่อท้ายข้อความอีเมล์) คุณสามารถใส้ตัวอักษรเพื่อต่อท้ายข้อความอีเมล์ของคุณได้ตามความต้องการ
ขอบคุณบทความจาก https://netway.co.th